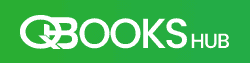As businesses continue to adopt cloud-based solutions for better accessibility, collaboration, and data security, many are shifting from QuickBooks Desktop to QuickBooks Online. QuickBooks Online offers several advantages, including remote access, automatic backups, and real-time collaboration, making it a compelling choice for businesses looking to modernize their accounting systems.
However, the thought of migrating from QuickBooks Desktop to Online can be overwhelming for some business owners. The process might seem complicated, but with the right steps, it can be simple and seamless. In this guide, we’ll walk you through everything you need to know to ensure a smooth transition. Plus, if you need assistance during the process, call +1(866)409-5111 for expert help.
Why Convert QuickBooks Desktop to Online?
The decision to move from QuickBooks Desktop to QuickBooks Online can offer significant benefits for your business. Here’s why many companies are making the switch:
Cloud Access: QuickBooks Online is cloud-based, meaning you can access your financial data from anywhere, at any time, and on any device with an internet connection. This is particularly useful for businesses with remote teams or owners who need to access data on the go.
Real-Time Collaboration: QuickBooks Online allows multiple users to work on the same file simultaneously, making it easier to collaborate with your team or accountant in real time. This eliminates the need for file sharing or waiting for one person to finish before another can make changes.
Automatic Backups: With QuickBooks Online, your data is automatically backed up to the cloud, so you don’t have to worry about losing important financial information due to a computer crash or other technical issues.
Scalability: As your business grows, QuickBooks Online can easily scale with you, offering additional features and more customization options to suit your expanding needs.
These are just a few of the many benefits of QuickBooks Online. Now, let’s look at the steps to convert QuickBooks Desktop to Online.
Step-by-Step Guide to Convert QuickBooks Desktop to Online
Step 1: Prepare Your QuickBooks Desktop File
Before starting the conversion process, it's essential to ensure that your QuickBooks Desktop file is in good condition. Follow these preparatory steps:
Backup Your Data: Always create a backup of your QuickBooks Desktop file before making any changes. To do this, go to File > Back Up Company > Create Backup.
Update QuickBooks Desktop: Ensure you’re using the latest version of QuickBooks Desktop. This minimizes any potential issues during the migration process.
Clean Up Your File: Review your QuickBooks Desktop file and remove any unnecessary data, old transactions, or unused accounts. A clean file will make the migration process smoother.
Verify Your Data: Run the Verify Data feature in QuickBooks Desktop to check for any data corruption or issues that could affect the migration.
By preparing your QuickBooks Desktop file ahead of time, you’ll avoid potential issues down the line.
Step 2: Choose the Right QuickBooks Online Plan
QuickBooks Online offers several pricing plans, each catering to different business needs. Take the time to evaluate the options and choose the plan that best fits your business:
Simple Start: Ideal for solo entrepreneurs or single-user businesses with basic accounting needs.
Essentials: Great for small businesses with a team, offering features like time tracking, bill management, and multi-user access.
Plus: Perfect for growing businesses that need advanced features like project tracking, inventory management, and reporting.
Advanced: Designed for larger businesses with complex needs, offering additional customization and reporting options.
Once you’ve selected the right plan, sign up for QuickBooks Online and get ready for the migration process.
Step 3: Use the QuickBooks Online Migration Tool
QuickBooks provides an easy-to-use migration tool that helps you transfer your QuickBooks Desktop data to QuickBooks Online. Here's how to use it:
Log in to QuickBooks Online: Visit the QuickBooks Online website and log in to your account.
Select the Migration Option: In QuickBooks Online, go to the Settings menu and select Move my QuickBooks Desktop to QuickBooks Online.
Follow the Instructions: The tool will guide you through a series of steps to upload your QuickBooks Desktop file to QuickBooks Online. This includes selecting your QuickBooks Desktop file and confirming your subscription details.
Upload Your QuickBooks Desktop File: Once you’ve selected your file, upload it to QuickBooks Online. The tool will handle most of the work for you, transferring your data to the cloud-based version.
Step 4: Review Your Data in QuickBooks Online
After the migration is complete, take the time to thoroughly review your data in QuickBooks Online:
Compare Balances: Check that the balances in QuickBooks Online match those in your QuickBooks Desktop file.
Verify Lists: Ensure all your customer, vendor, and item lists have been correctly imported.
Review Transactions: Check that your transactions have been accurately transferred, especially those recorded after your last backup.
Reconfigure Settings: Some settings, such as tax rates or custom reports, may need to be adjusted after the migration. Make sure everything is set up properly for your new QuickBooks Online account.
Step 5: Set Up QuickBooks Online Features
QuickBooks Online offers a range of additional features that can help streamline your accounting process:
Bank Feeds: Link your bank accounts and credit cards to QuickBooks Online to automatically download and categorize transactions.
Invoicing: Set up recurring invoices and customize your invoices with your company branding.
Payroll: Integrate QuickBooks Payroll with QuickBooks Online to manage payroll efficiently.
Mobile App: Download the QuickBooks Online mobile app to manage your finances from anywhere.
Take the time to explore these features and set them up according to your business needs.
Common Issues and How to Overcome Them
While migrating from QuickBooks Desktop to Online is generally straightforward, there are a few challenges that some businesses may face:
Data Corruption: If your QuickBooks Desktop file contains errors or corruption, it may cause issues during the migration. To avoid this, make sure to run the Verify Data tool before starting the migration.
Customization Issues: Some customizations in QuickBooks Desktop, such as specialized reports or forms, may not be supported in QuickBooks Online. Be prepared to make adjustments to your processes.
Feature Limitations: While QuickBooks Online offers a robust set of features, there may be some differences in functionality compared to the Desktop version. Ensure that the features you need are available in QuickBooks Online before making the switch.
If you encounter any issues, don’t hesitate to reach out to QuickBooks support or a professional accountant for help. You can also contact +1(866)409-5111 for expert assistance with your migration.
Best Practices for a Successful Conversion
To ensure a smooth and successful migration, keep these best practices in mind:
Plan Your Migration: Choose a time to migrate when your business activity is low to minimize disruption.
Test the System: Run both QuickBooks Desktop and QuickBooks Online side by side for a short period to ensure everything is working correctly.
Train Your Team: QuickBooks Online is different from the Desktop version, so make sure your team understands how to navigate the new system.
Consult an Expert: If you're unsure about any part of the conversion process, seek help from a QuickBooks professional. For personalized assistance, call +1(866)409-5111.
Conclusion
Converting from QuickBooks Desktop to Online is a great way to take your accounting to the next level. With cloud-based access, enhanced collaboration, and automatic updates, QuickBooks Online offers a range of benefits that can help streamline your business operations.
By following the steps outlined in this guide, you can ensure a smooth and successful transition. If you need any assistance, don’t hesitate to contact QuickBooks support at +1(866)409-5111. Take the leap today and start enjoying the advantages of QuickBooks Online for your business
Read More: